- キー配置を簡単に自由に変更したい人
- AutoHotKeyを難しいことを飛ばして使いたい人
- AutoHotKeyの簡単なサンプルコードが欲しい人
- ワード、エクセルなど、タイピングを効率化したい人
- 無変換キーを有効活用したい人
※ Macをお使いの方は、こちらの記事で別ソフトによるキー配置の変更方法を書いていますので是非。
AutoHotKey をすぐに使いたい人へ
まずは全体の流れをつかみましょう。
AutoHotKey導入までの流れ
下記サイトよりダウンロード・インストールをしてください。 インストールはデフォルトのままNextを押し続けてFinishでよかったと思います。 下記よりダウンロードして下さい。 Zipファイルを解凍するとテキストファイルが出てきます。このファイルの中身を変更することでカスタマイズすることになるんですが、その前にこんな感じで変わるんだということを体験してみましょう。 ダウンロードしてもらった「shortcut.txt」の拡張子「txt」を「ahk」に変更してみて下さい。 するとこんな感じになると思います。 これをダブルクリックで実行して下さい。ソフトが常駐状態になります。(見た目は何も変わりません) これでキーカスタマイズは完了しています。 で、僕はどう変更したのかというと、基本的に普段全く使用しない「無変換キー」を押しながら「何らかのキー」を押す「同時押し」で目的を実現しています。そうすれば、元のキー配置には全く影響がないので。 試しにメモ帳などで「無変換+L」を押して見て下さい。右矢印キーを押したときと同じ動作をするはずです。以下に変更したキーをまとめます。ここでは実現したい動作を「ふるまい」と呼びます。 これが僕のキー配置です。エンターキーまで変えたいと思っている人は少ないかもしれませんね。笑 Back SpaceとDeleteはCtrlを使っていますが、僕は「Caps Lockキー」を「Ctrl」に変換しているため、そうしました。なので不要な方は削除して下さい。 「Caps Lockキー」もAutoHotKeyで変更できるのですが、僕がやった時はなぜか上手くいかなかったので、別のソフトで変更しています。気になる方は調べてみてください。 こんな感じでキー配置が替えられるというのを体験できたと思いますので、次は自分好みのカスタマイズです。 この記事をここまで読んでいる方は文法とかは無視で早く配置を変更したいという方だと思います。実現したいことも上の表の「ふるまい」に全部あると思います。そうであって下さい。笑 ない場合は、調べれば全てのキーに対応するコードがありますのでご自身でお願いします。下記のURLに全てのキーがあるはずです。 「shortcut.ahk」を変更するには、メモ帳やエディタを開いてもらって、「shortcut.ahk」をメモ帳にドラッグ&ドロップで開くことができます。 コードには説明が書いてあるので(;;より右側の日本語が説明。この部分はプログラムとは関係ありません)、なんとなくは分かって頂けると思います。例えば、このコード sc07B & j:: Send, {Blind}{Left} 「sc07B」が「無変換」、「&」は同時押し、「j」がJキー、「::」が=、Send,{Blind}は無視、{Left}はふるまい。これだけ把握しときましょう。笑 「^」これはCtrlのことです。「^」と合わせる場合は&が必要ないっぽいですね。 で、どこを変更するかというと、この「j」を好きなキーに変えるだけで終わりです。「無変換」を軸にしたくないって方はそれも変えちゃってください。 ただし、このコードは無変換を軸に作成していますので、他のキーに変更するとエラーなどが起こってめんどくさくなる可能性があるため、無変換を軸にすることをおススメします。 できたら変更を上書き保存してダブルクリックで完了です。 これだけで、十分に自由にカスタマイズできるということが分かっていただけたかと思います。 注意点としては、文法が間違っているとshortcut.ahkをダブルクリックをしたときにエラーが出て起動できないので、その場合は調べるしかないです。結構めんどくさいです。僕が解説したような簡単な変更であればエラーは出ないと思います。 結局これが一番大事なのですが、キー配置を変更した後はもちろん練習をしなければいけません。慣れるまでは多少の時間を要します。 しかし、慣れた後の自分タイピングの速さに腰が抜ける程驚くのは言うまでもないでしょう。 あとは、打ちやすいキーボードを使うことだと思います。 僕のおススメはコスパ最強のコレです。今はMacに変わって使ってないですが、値段の割に薄くて使いやすかったです。 以上、長い時間お付き合い頂きありがとうございます。お互いにこれからどんどん作業効率を上げていきましょう。 では。AutoHotKeyをインストール
コードをダウンロード
何となくの使い方を把握する

常駐ソフトを確認すると、「H」というソフトがある起動しているのがわかります。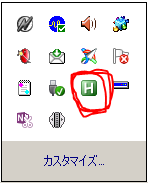

ふるまい キー → 無変換 + L ↑ 無変換 + I ← 無変換 + J ↓ 無変換 + K Home 無変換 + U End 無変換 + O PgUp 無変換 + W PgDn 無変換 + R コピー 無変換 + C ペースト 無変換 + V カット 無変換 + X 戻る 無変換 + Q 進む 無変換 + T マウススクロールアップ 無変換 + E マウススクロールダウン 無変換 + D Shift 変換 Enter カタカナひらがな Back Space Ctrl + H Delete Ctrl + D コードを変更してカスタマイズ

まとめ
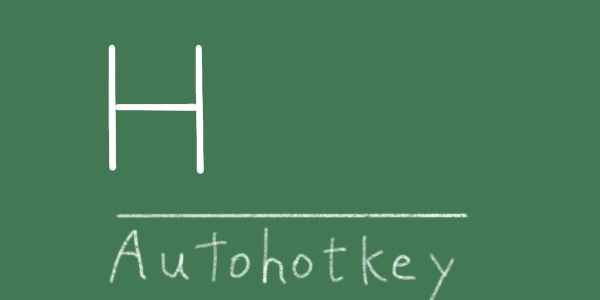





















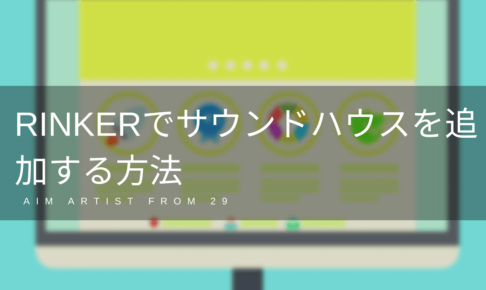






この記事、大変参考になりました。最新版AutoHotkeyでは、
;; 変換 = Shift
vk1Csc079 :: Shift
の部分でエラーが出ますので、この部分をコメントアウトすれば使えるようになりましたが、
それよりも、古いバージョンをインストールすれば、エラーなしで使えましたので、
そのままのキー配列で使わせて頂いており、大変満足しております。
ありがとうございました。
前田 康志様
コメントありがとうございます!
気に入って頂けたようで大変嬉しく思います。
また、貴重なご指摘誠にありがとうございました。記事に反映したいと思います。
ショートカットキーのサンプルが大変、大変、大変役に立ちました!感謝です!ありがとうございます!
コイタバシ 様
コメントありがとうございます!
お役に立ててよかったです!
めっちゃ便利で感動しました!ありがとうございます!
[…] タイピングを超効率化! AutoHotkey の使い方と簡単なサンプル | 29歳からアーティストを目指してみる (aim-artist-from29.com) […]
sc07B & j:: Send, {Blind}{Left}
「sc07B」が「無変換」、「&」は同時押し、「j」がJキー、「::」が=、Send,{Blind}は無視、{Left}はふるまい。これだけ把握しときましょう。笑
「^」これは @Ctrf@ のことです。「^」と合わせる場合は&が必要ないっぽいですね。
で、どこを変更するかというと、この「j」を好きなキーに変えるだけで終わりです。「無変換」を軸にしたくないって方はそれも変えちゃってください。
@で囲んだところが誤字ってる気がします。
本当ですね。
ご指摘、ありがとうございます!
コードのダウンロードが出来なくなっています。
修正しました。
ご指摘誠にありがとうございました。