どうも、SuS(サス)と言います。
いきなりですが、次の画像を見ていただきたい。これは僕の仕事中のPCの画面です。
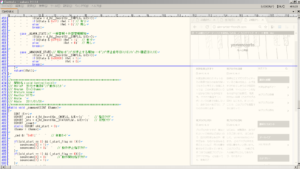
僕の仕事はソフトウェア開発でして、上の画像のようにプログラミングをしていくんですが、これがまた難しくて…
ではなくて、画面の右側に注目して下さい。よく見ると僕のブログがありますね。
そうです。これは、僕の絶賛サボり中の仕事風景なのです。笑
なみに下の画像が何も施していない場合のもの。

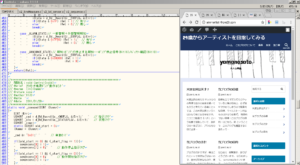
遠目で見ると、本当にネットを開いていることなんて分からないんです。なので、堂々とネットをすることができます。かなり目を凝らして見ることにはなりますが、慣れれば余裕です。
また、後ろに誰かが通ったときなど、緊急回避の仕組みもあるので、万全の態勢でサボりを満喫することができます。笑
これのおかげで、ブログの記事作成が捗るんです。

ちなみにコードを書くような仕事だけでなく、ワードを開きながら、エクセルを開きながらでも全然いけます。下図参照。
基本的に背景の白色の部分に重ねて見ることになるので、その部分に合わせてブラウザのウィンドウの大きさを調節すれば完璧です。

てな訳で、需要は絞られる気はするが、SuS式仕事サボり術を書いていこうと思う。
SuS式仕事サボり術
推奨環境
OS:Windows7以降
Macの方はごめんなさい。僕は仕事ではWindowsのため、分からないです。きっと何らかの方法はあると思いますが…
Google Choromeをインストールする
これは大丈夫ですよね?インストール方法は書くまでもないと思うので割愛します。
Google Choromeでないとだめなのか?
ということですが、ブラウザは何でも大丈夫だと思います。
ただ、後に紹介する「(un)clrd」という色を白黒にするプラグインがかなり効いてくるので、その類のプラグインがあるブラウザを推奨します。
Winrollをインストール
こちらよりダウンロード、インストールができます。
「日本語版Winroll」からダウンロードして下さい。
インストールも特に変わったことはなかったと思います。
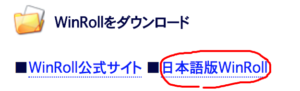
(un)clrdを追加する
Google Choromeがインストール済みであれば、こちらですぐにプラグインの追加ができます。
必要に応じて「image blocker」を追加する
こちらで追加できます。
僕はあまり使用しないのですが、ネットをしていると、画像がよく出てきますよね?
画像ってのがかなり目立つので後ろからバレるリスクが高くなります。画像を非表示にしてくれるのが「image blocker」です。
ただ、全ての画像には対応してなくて、普通に表示してしまうものもありますのでご注意を。
これで準備は完了です。
使い方を覚える
ここまでくれば、あとは使い方だけ。
ダウンロードした「winroll.exe」を実行すると、常駐状態になるので、それをクリックしてON、OFFを切り替えます。
これがOFF状態。
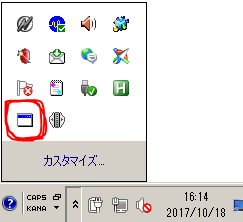
クリックするとこうなり、ON状態。
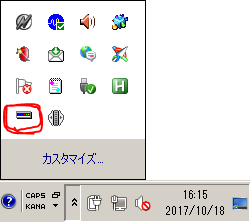
ON状態にしてから、ブラウザの上のバー(いつも左クリックのドラッグで移動させる部分)をマウスクリックしてみて下さい。全体が透明になるはずです。
この透明度は、Winrollアイコンを「右クリック→オプション」で変更できますので、お好みの透明度に変更して下さい。
ちなみに僕は75%くらいです。
そしてあとはお好みでプラグインを有効にするだけです。下図の丸部分。やはり白黒にする「(un)clrd」は必須かなと思います。
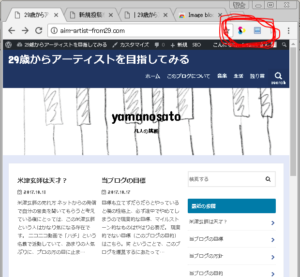
緊急回避スイッチ
今回ダウンロードしてもらったWinrollの機能の一つで、ブラウザの上のバー部分を右クリックすると、バーだけの表示になるというものがあります。
これが、誰かが後ろに来たときとか見られている気配を感じたときの緊急回避スイッチとして結構使えたりします。笑

以上、SuS式仕事サボり術でした。
あなたのサボりがバレませんように。笑
本記事の内容はあくまでも周りの人にバレずにネットを行う方法です。
会社にバレずにブログなどの文章を書く方法は下の記事を参照下さい。


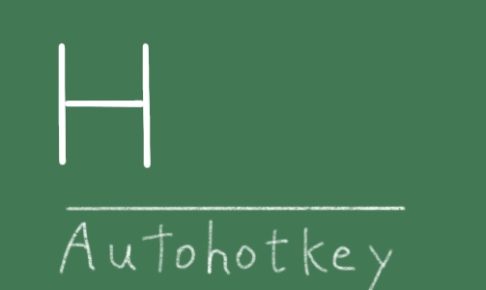




















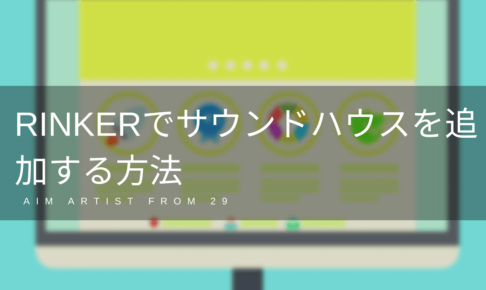






[…] 単。winrollをダウンロード後、プラグインに追加するだけでもう使えます。こちらに詳しく使い方は載っていますが、緊急回避手段もありますので、背後対策も万全かも知れません。とい […]