どうも。SuSと申します。
iPhoneを使い始めてからかれこれ、10年程経ちます。

iPhoneは、「説明書が無くても直観的に操作ができる」というのを売りとしていて、確かに購入後すぐに基本操作はできるんですが、細かい便利機能などはやっぱり調べたりしないと分からないと思います。
知らないと損する(時間的に)ような情報も多く存在しているので、僕が個人的に、初めて知ったときに感動した技をご紹介したいと思います。
以下に目次があるので、知っている情報は飛ばしながら見ていただければと思います。
※基本的に、iPhone6s以降、iOS11以降の話になります。
3Dタッチで入力カーソルを動かす
これを初めて知った時は感動しましたね。
iPhoneを購入した当初から、文字入力のカーソルの自由度の低さにはイライラしてたので。笑
やり方としては、文字入力部分(どこでも)を3Dタッチしながら左右に指を動かすと、入力カーソルを動かすことができます。これで、ピンポイントで狙った箇所にカーソルを合わせることができます。
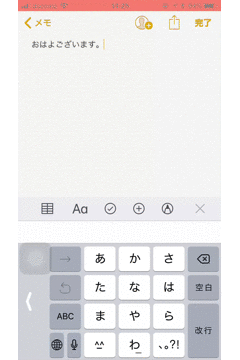

アプリを一括でフォルダへ移動
iOS11で入った機能です。
iPhoneアプリのグループ分けってめちゃくちゃ面倒くさくないですか?
今までは、任意のアプリを長押しでアプリ管理モード(正式名称は知らない)にして、ひとつずつ移動しなければいけませんでした。
ですが、やっと移動は一括でできるようになりました。
やり方は、今までのやり方と同じくアプリの長押しから、まずは一つのアプリをタッチしながら移動します。そのときに別の指を使って、移動したいアプリをタップすると、まとまってくれます。
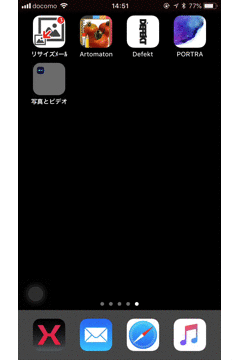
「移動は」と強調したのは、「一括削除」はまだできないっぽいからです。
どうせなら一括削除もできるようにしてほしかったですね。
現状は一括削除をしようと思った場合は、PCでiTunesに接続すればiTunes上で可能です。

iPhoneを振って元に戻す
これは結構使う機能だと思います。
文字入力をしていて、間違えて消しちゃったとかいうときに重宝する機能です。
パソコンでいう「Ctrl+Z」ですね。
やり方は簡単で、iPhoneを振るだけです。
このような画面になるので、「取り消す」で元に戻してくれます。
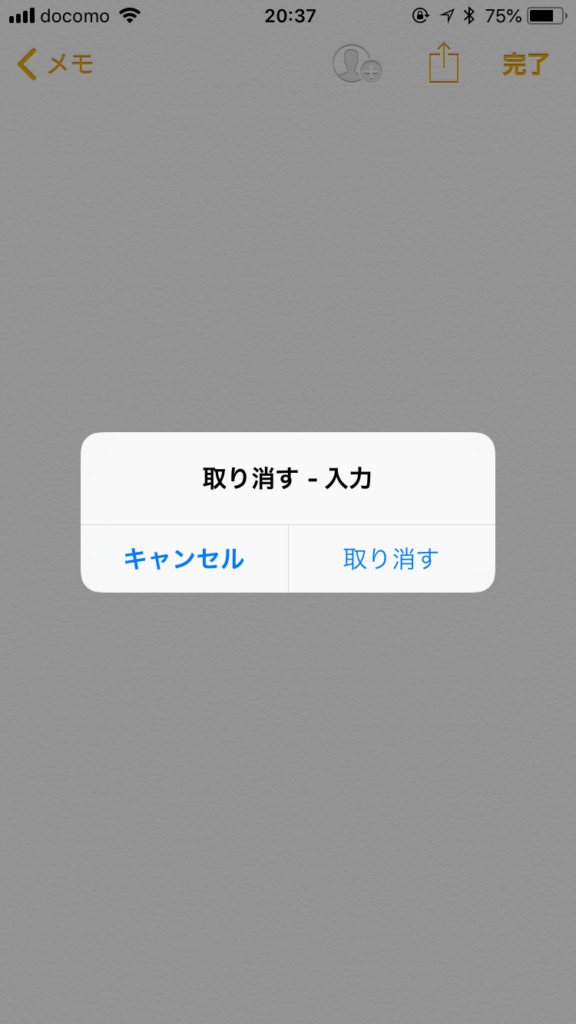
ユーザー辞書に登録する情報
これは、基本的な機能だと思うので、使っている方も多いと思います。
「設定→一般→キーボード→ユーザ辞書」で登録できます。
問題は、「何を」登録するかですね。
基本、よく入力するものを登録しますが、個人的には以下の項目を登録すると便利かなと思っています。
- メールアドレス
- 電話番号
- 郵便番号
- 住所
- 会社の電話番号
- 会社の郵便番号
- 会社の住所
- 矢印
会社の住所とかが、以外と入力する場面があったりします。クレジットカードの登録とか。

「や」のフリックでカッコを入力
これは、僕は最初「カッコ」をユーザ辞書に登録していたんですが、そんなことしなくても「や」のボタンのフリック入力でカッコが入力できるんです。
「や」を左フリックでカッコ開く、右クリックでカッコ閉じる。
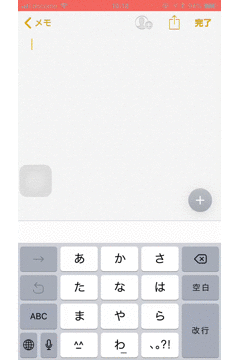
しかも、変換の中に色々な種類のカッコ(()とか【】とか)があるので、これを覚えておくだけでかなり便利です。
写真をスライドで一括選択
これ、意外と知らない人も多いと思います。
写真のカメラロールで複数選択したいときがあると思うんですが、隣り合う写真を選択するときは指をスライドさせることで一括で選択できます。
下の動画は→ ↓と指をスライドしています。
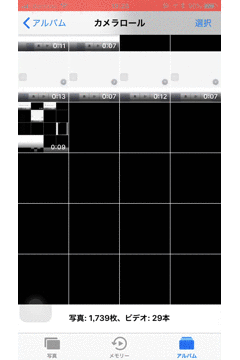

アプリレビュー催促を表示しないようにする
アプリを何回か開くたびに「このアプリのレビューをお願いします!」みたいなのが出て来ますよね?
一回なら良いんだけど、しばらくしたらまた出て来て結構鬱陶しい思いをしたことがある方も多いと思います。

まぁでも、催促されるとやっぱり鬱陶しいので、非表示にしましょう。笑
「設定→iTunes StoreとApp Store→App内評価とレビュー」
をOFFにするだけです。
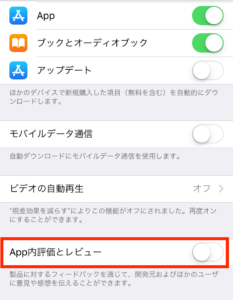
これで、アプリを開いた時に催促されることは無くなります。
AssistiveTouchでスクショ&再起動
AssistiveTouchって知ってますか?
こういう機能は、調べたりしないと知る由もない機能の筆頭だと思います。
画面上に常に薄いボタンを表示しておいて、そのボタンにアクションを設定することで、色々なことができます。
こんな感じのボタンです。
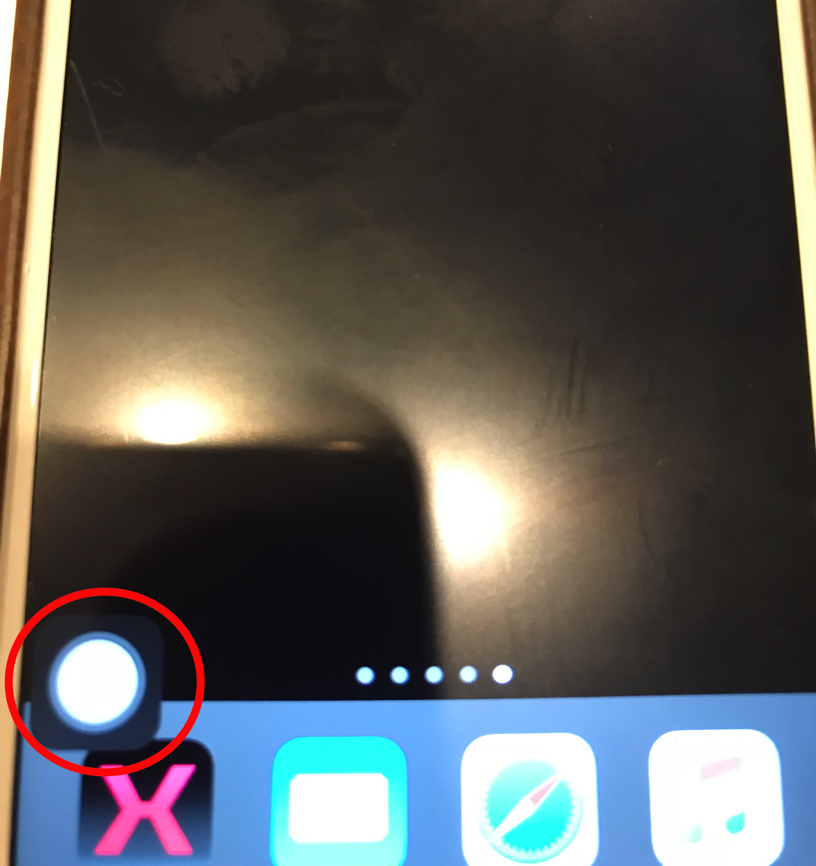
時間が経つと薄いボタンになるので、視覚的にはそんなに邪魔ではないです。
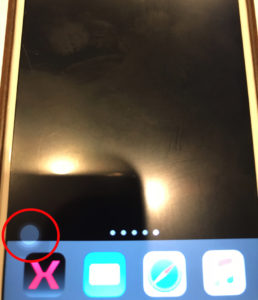
個人的には、「スクショ」と「再起動」が便利だなと思いました。
スクショって、電源ボタンとホームボタンの同時押しで実現できますが、タイミングが合わないと上手くいかず、結構難しい印象があります。
再起動も電源ボタンを7秒くらい長押ししなきゃいけないので、面倒です。
これに共感した方はAssistiveTouchをONにすることをおススメします。
「設定→一般→アクセシビリティ→AssistiveTouch」をONにします。
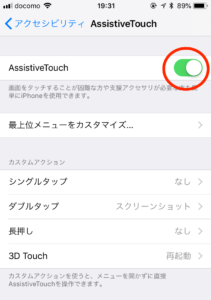
僕は誤作動を防ぐために「ダブルタップ」にスクリーンショットを「3D Touch」に再起動を設定しています。
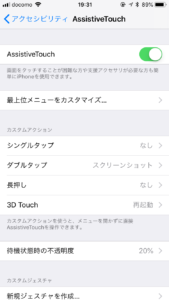
再起動は頻繁に使わないですが、スクショは結構便利です。
難点は、このボタンが常時いるので、鬱陶しいときがあることです。笑
で、色々場所を試した結果個人的には、上の写真の箇所が一番邪魔にならないかなぁと思いましたので、ご参考にどうぞ。
サファリでシークレット検索
質問です。
例えば友人に「ちょっと今スマホの電池無いからお前のスマホで調べ物させてくれ」と言われたとき、あなたはすんなり「おう!全然いいよ!」と貸すことができますか?
僕はNoです。笑
いや、別にそんなにやましいものがある訳ではないんですが、もし何かの拍子に検索履歴を見られたら何となく嫌じゃないですか?
そんな悩みを解決できる機能が、プライベートモードです。このモードに入れて検索を行えば、履歴は一切残りません。
やり方は、サファリのこのボタンを押して、
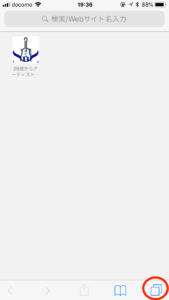
「プライベート」を選択してから検索するだけです。履歴を残したい場合は、もう一回「プライベート」を押せば元に戻ります。

やましいことは基本このプライベートモードで検索しておけば、すぐに「どうぞ」と貸せるわけです。笑

変換予測はどうしようもないので、くれぐれもご注意を。
読み方が分からない漢字を直接書く
これは最近、ネットで知った情報です。
漢字の読み方が分からないために、入力できないみたいなときってないですか?

そんなときに便利なのがこの機能で、漢字を直接書いて入力できます。
やり方は簡単で、キーボードに中国語を入れるだけです。
「設定→一般→キーボード→キーボード」より、
「新しいキーボードを追加」を押し、「中国語(簡体字)」を追加してやります。
文字入力の時にそれを選んでやると、フリーハンドで漢字を書くスペースがあるので直接書くことができます。
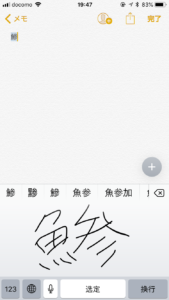

充電スピードを速くする
急いでいるときは、できるだけ早く充電したいですよね?
そんなときに覚えておきたいのがこの技。
2つあります。
機内モードにする
まずひとつは「機内モードにする」です。
機内モードにすると、余計な電池の消費が減るため充電も早くできます。
画面の下からスワイプすると、次のような画面が出ると思うので、飛行機のマークを押すと機内モードにできます。
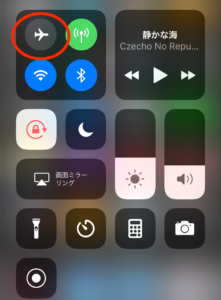
iPadの充電器を使う
もうひとつは、「iPadの充電器を使う」というやり方。
iPadの充電器は、iPhone用の充電器よりも電流が大きいので、より早く充電することができます。
iPadの充電器でなくても、急速充電に対応した商品はたくさんあります。
僕が使っているおすすめの充電器はこちらです。
これは、充電器として急速充電をできるのはもちろん、携帯用の充電器にもなる優れものです。

Airdrop
この機能を知ったときは感動しました。簡単にぽいぽいと動画や画像を送れます。
Airdropを使う条件としては、同じWi-fi環境下にいることです。
同じ環境にさえいれば、動画を選択してAirdropを押すだけで送り相手が出てくるので、それをタップするだけです。
送りたい画像や動画を選択して、左下のボタンを押す。
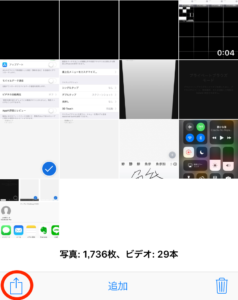
通信がうまく入っていれば、送り相手が出てくるので、それを押してやるだけです。
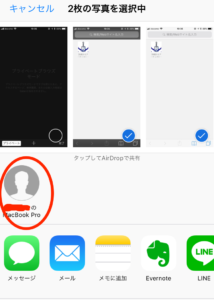

緊急SOS
便利というよりは念のため知っておきたい機能ですね。
自分だけでなく、大切な人にも教えてあげるといいと思います。
iPhone7以前の機種はスリープボタンを素早く5回連続で押す、iPhone8・Xはスリープと音量ボタンの同時押しすると次のような画面になります。
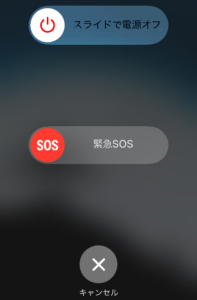
「緊急SOS」をスライドさせると消防や警察を選択する画面になるので、それを選ぶだけで連絡することができます。
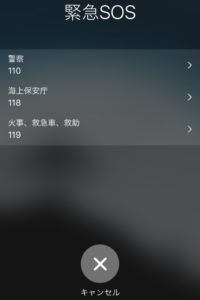

ミュージックアプリで歌詞を表示
これはアップルミュージックでダウンロードした曲だけっぽいが、最近知ってテンションが上がった。
普通にミュージックの再生ボタンの画面を少しだけ下にスクロールすると、「歌詞」というところに「表示」ボタンがあるので、
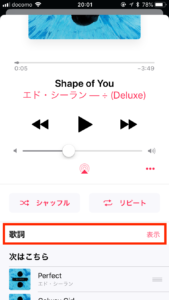
それを押すと表示してくれる。
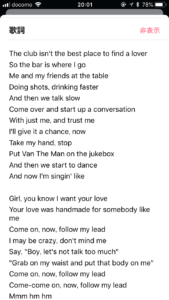

まとめ
以上、14個ほど挙げましたがいかがでしたでしょうか。
今後もOSのアップデートがある度、便利な機能も追加されると思いますので、その都度更新していこうと思っていますので、また機会があれば、このブログを見てみてください。
では。























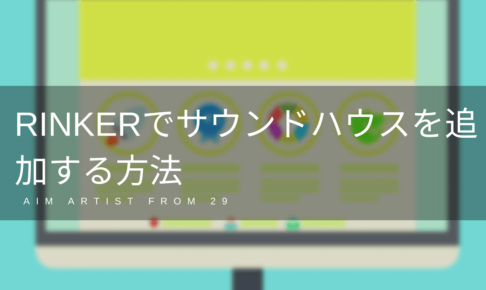






[…] 出典:https://aim-artist-from29.com/wp/iphone-fanc/ […]