どうも。SuSと申します。
今回は、ギターの定番アンプシミュレーター「Amplitube MAX」のレビューを兼ねて、基本的な使い方と音作りの仕方を書いてみたいと思います。
音源も載せていきますので、Amplitube MAXの購入を迷っている方はそれを聴いて参考にして下さい。
ではいきましょう。
Amplitubeの使い方
使い方は大きく分けて2通りです。
ひとつはスタンドアロンで使う。もうひとつは、DAWのプラグインとして使う。
スタンドアロンというのはAmplitubeを単体で動作させることです。

何故そんなことをするのかと言うと、主に練習用とフレーズの録音用だと思います。

「DAWのプラグインとして使う」というのは、DAW上でギタートラックにプラグインとして挿すだけです。
こんな感じで。
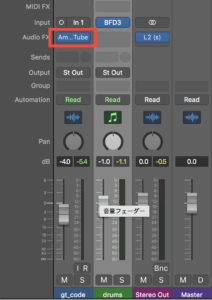
プラグインとして起動した場合はこんな画面です。スタンドアロンとほぼ同じですね。
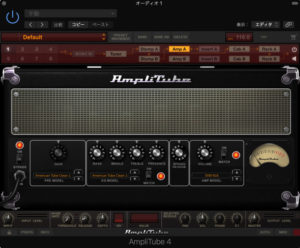
プラグインとして使うのがメインになるんじゃないかと思います。
録音環境
以下に音源を載せているんですが、一応録音環境を書いておきます。
テレキャス(Fender Japan)ー ISAONE(マイクプリ)ー UR242(オーディオIF)ー PC
自分的には、以下に挙げた音には結構満足しているんですが、それはAmpltubeだけではなく、マイクプリ(ISAONE)による恩恵も大きいと思っています。
ISAONEの詳細は以下に書きましたので、チェックしてみてください。
Amplitubeの基本的な音作りの仕方
音作りは大きく分けて2通りあると思います。
ひとつはプリセットを使う方法。
もうひとつはアンプを選んで、最初から音作りをする方法。
僕のおすすめは断然「最初から音作りをする方法」です。
何故ならプリセットは、数が多すぎて選ぶのに時間がかかるからです。(Amplitube MAXの場合)

それだったらアンプの種類はせいぜい数十種類なので、自分の理想と近い音のアンプを探してその上で細かい調整を行った方が確実です。
プリセットは多分数百種類あります。
プリセットを使う方法
これは書くまでもないと思うが、一応。
画面左上の「Default」と書いてあるところをクリックでプルダウンが出るので、そこから気に入った音を選ぶだけです。
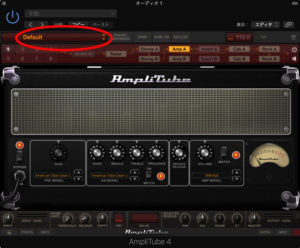
Amplitubeは例えばAmplitube4を購入したとしても、一応全部の音色を選択することができます。
ただし、使用権限のない音色の場合は以下のような画面が出て来るので曲に使用することはできません。
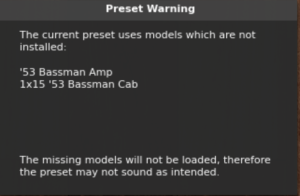

ちなみに、Amplitube MAXでも全部使える訳ではありません。
比較的新しい「Fender2」というモデルとそれを使用したプリセットは使えないんです。

僕はこれを購入後に初めて知ったのでちょっと騙された気分になりました。笑

話はそれたが、まぁプリセットは「好きな音色を選ぶだけ」です。
もちろん、そこから微調整することもできます。
最初から音作りをする方法
最初から音作りをする場合は、左上のプリセットを「Default」のまま進めます。
アンプを選択する
まずは、下図の左下のプルダウンスイッチから、使用するアンプを決めます。
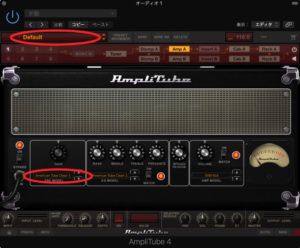
ここでは、例としてテレキャスでクランチサウンドを目指してやってみます。
「Fender」の「’64 Vibroverb Custor」というアンプにしました。
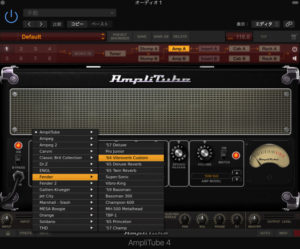
アンプのつまみをいじるだけでも意外と良い音になります。
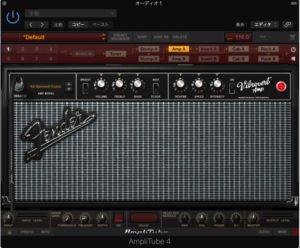
実際の音です。簡単なコード弾きです。
初心者の方向けに軽く説明すると、「TREBLE」は高音成分、「BASS」は低音成分のつまみです。一つずつつまみをMAXにしてみると違いが分かりやすいと思います。
エフェクターを選択する
次にエフェクターです。エフェクターは別にアンプのみの音で満足であれば無理に追加する必要はありません。
「Stomp」を押すとエフェクターの画面になります。AとBどちらでも構いません。
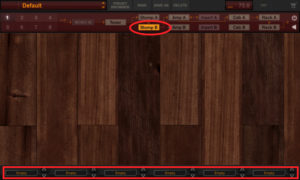
「Empty」を押して、好きなエフェクターを追加していきます。
歪みや空間系、ワウ、コンプと色々揃っています。
個人的にAmplitubeの歪み系エフェクターはどれもあまり良くないです。
ここでは、音に温かみを加えるために「Tube Compressor」を、微妙に揺らぎを加えるために「Tremolo」を追加しました。
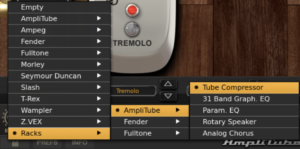
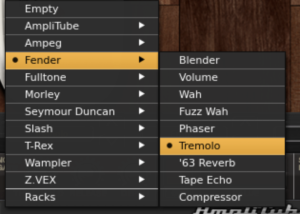
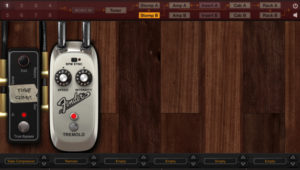
これを加えるとこんな感じになりました。
もっと特徴的な音色にすることもできます。色々あるのですが、「Nirvana」というやつを使ってみます。
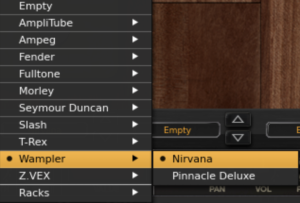
結構音が変わりました。
が、個人的には普通の音の方が好きなので、Nirvanaは外して進めます。
キャビネットを選択する
キャビネットって知っていますか?
僕はギター経験が多少あるにも関わらずあまり気にしたことがありませんでした。笑
キャビネットとは、スピーカーが入った大きな箱のイメージです。
簡潔に言うと、「アンプでつまみ(音質)を調整して、キャビネットで音を出力する」
マーシャルが分かりやすいですね。ヘッドアンプとキャビネットに分かれているので。

アンプとキャビネットが一緒になった「一体型」もよく目にします。
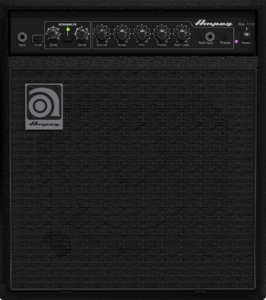
話を元に戻して、Amplitubeではアンプを選んだ上で、さらにキャビネットも選択できます。メーカーが別でも関係ありません。
画面上の「Cab」を選択すると、下のような画面になるので、好きなのを選びます。
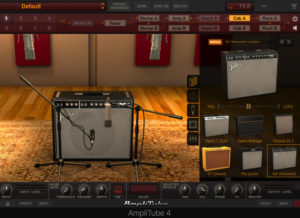
ただ、僕はデフォルト(アンプと同じ)で問題ないように思います。

マイクの位置・種類等
次にマイクの位置です。
Amplitubeでは、録音マイクの位置まで指定できるのが凄いところだと思います。
僕はアンプを通して演奏したことはあるが、録音をしたことがなかったので、マイクの位置で音が変わるものなんだと勉強になりました。笑
マイクをドラッグすると動かせます。
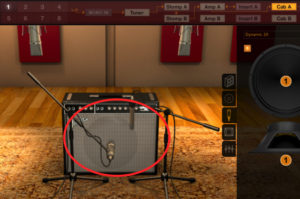
さらに、マイクの位置だけでなく録音に使うマイクを変えることもできます。
画面真ん中のマイクっぽいアイコンを押すと、色々マイクの種類が出てくるので、それぞれ試してみるといいと思います。
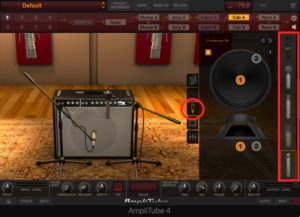
プルダウンからも変更できます。
ここでは、「Dynamic 20」というマイクを選びました。
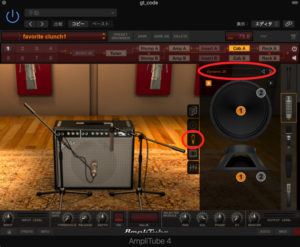
これらは難しいことを考えずに一つずつ試して気に入った奴を選べばいいと思います。
マイクの位置に関しては、外側に行けばいくほどこもったような音、内側に行けばいくほどハッキリと目立つ音になる気がします。
結局マイク位置もデフォルトのままにすることが多い気がします。笑
音はこんな感じになりました。

InsertとRack
最後にInsertとRackです。
Insertはアンプにセンド・リターンするエフェクター。Rackは最後の出力の直前に通すエフェクター。
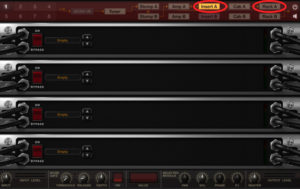
正直、僕にはあまり違いが分からない。笑
分かる人には嬉しい機能なんでしょうけど、どちらを使おうがあまり差はありません。
ここでは、Insertで軽くリバーブを掛けました。
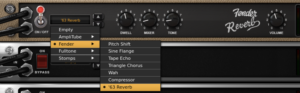
最終的な音はこんな感じになりました。
結構自分的には良い感じのクランチサウンドになったと思ってます。
気に入った音を保存することももちろんできます。
Amplitubeを購入する
以上のような感じでイメージに近いアンプから選んで、微調整していくという流れで理想の音に近付けていきます。
ちなみに、使うことができるアンプの種類がAmplitube4とDeluxeとMAXとで数にかなり差があります。
言うまでもなくMAXが一番多く入っています。良い音はほとんどMAXに入っているので、ちょっと頑張ってでもMAXを購入した方が良いと思います。
それか、ピンポイントで欲しいアンプを購入するかですね。
Yahoo知恵袋の回答が分かりやすいと思いましたので、リンクを載せておきます。
https://detail.chiebukuro.yahoo.co.jp/qa/question_detail/q12157372177
僕はAmplitube MAXを約32000円ほどで購入しました。現在の価格は以下からご確認ください。

まとめ
Amplitubeの音作りの仕方を確認しながらレビューしましたが、いかがでしたでしょうか。
プリセットも気にいるのがあればそれでいいんですが、やっぱり自分で音作りした方が勉強にもなるし、結果的に満足する音に近付けると思うので是非、ご自分で音作りをしてみてください。
Amplitubeを持っていない方は、これを機に購入を検討してみてはいかがでしょうか。
以上です。























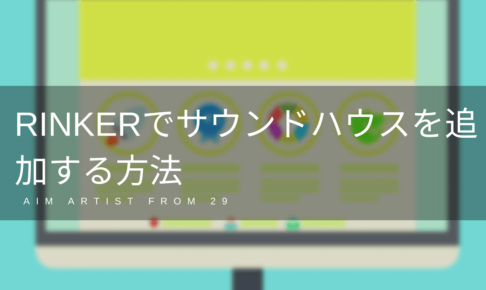






[…] https://aim-artist-from29.com/wp/amplitube-max-review/ […]
[…] https://aim-artist-from29.com/wp/amplitube-max-review/ […]
[…] https://aim-artist-from29.com/wp/amplitube-max-review/ […]
[…] https://aim-artist-from29.com/wp/amplitube-max-review/ […]