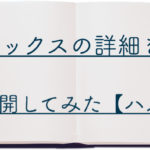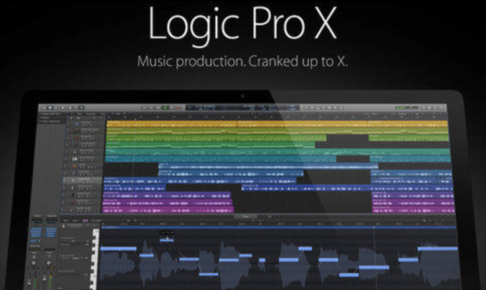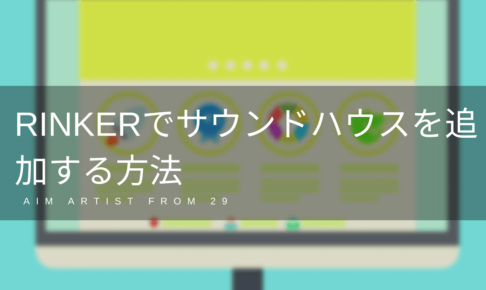どうも。SuS(サス)と申します。
DTMで作曲をしていると、「このプラグインを曲の一部にだけ使いたいな」とか「ここはどんどん音量を大きくしたいな」とか、色んなアレンジのアイディアが思い浮かぶと思います。
そんなときは、「オートメーション」という機能を使って表現することになると思いますが、オートメーションってやり方が色々あって、最初は戸惑うと思います。

なので、初心者の方のために、こうすれば簡単にオートメーションが触れるよというやり方を書いていきたいと思います。
それではいきましょう。
オートメーションとは
冒頭でも書いた通りオートメーションとは、曲の最中で音質を変えたり、PANを変えたり、音量を変えたりする処理のことを指します。オートメーションを使うことによって、曲に抑揚を与えることができたり、雰囲気をガラッと変えることができたりします。

オートメーションのやり方
オートメーションのやり方は大きく分けて2つあります。
一つはマウスでポチポチと地道に作業するやり方。
もう一つは曲を再生しながらタイミングを合わせてマウスまたはつまみを使って書いていくやり方。この記事では、「マウスでポチポチやるやり方」をメインに説明していきます。
理由としては僕の経験上、つまみを使ってオートメーションを書いても、結局、微調整はマウスを使うことが多いと思ったからです。

詳細を書いていきます。
マウスで書くオートメーションのやり方
基本的に全てのオートメーション操作はマウスでできると思います。ここでは、3つほど、具体例を挙げながら説明していきます。
おそらく、ほとんどの方は「フェーダー(音量)」「プラグインのON/OFF」「プラグイン内部のパラメータ」とかその辺だと思われますので、これらを覚えておけば大丈夫かと思います。
まず、以下のようなLogicのメイン画面があります。この場合の一番上のトラック「Thumb Bass」のオートメーションを書いてみます。
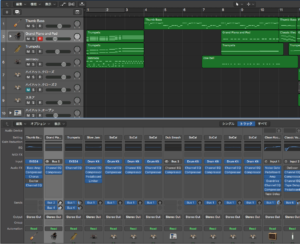
オートメーションを書くには、「オートメーション画面」にする必要があります。
画面上の赤丸ボタンを押すか、キーボードの「A」を押します。

すると、以下のような画面になるので、準備完了です。マウスでは、一番左が必ず「Read」になっていることを確認してから行ってください。
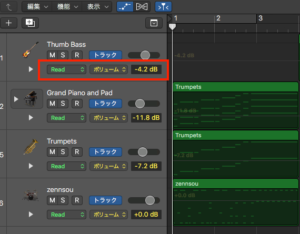
「フェーダー」のオートメーションを書く
フェーダーのオートメーションはデフォルトで「ボリューム」になっているはずなので、既にフェーダーのオートメーションを書ける状態にあります。
MIDIリージョンがあるエリアをクリックすると、

オートメーションのグラフ的なものが出てきます。これをマウスでポチポチするだけです。
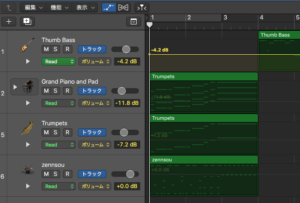
基本的には、変更したいポイントをマウスでクリックすると点ができるので、それをいじる感じです。あとは、直感的にできるかと思います。
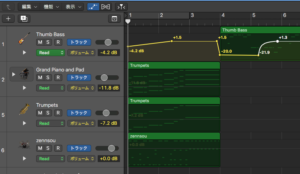
上の画像のようなオートメーションカーブを作る時は、「オートメーション・カーブ・ツール」を使えば一発です。
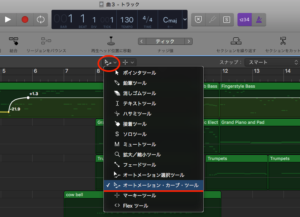
以上が基本的な使い方です。
プラグインのON/OFF
オートメーションの書き方は、上のフェーダーと全く同じなので、あとは「どこでプラグインのオートメーションをいじるか」だけですね。
例えば、今使っている「Compressor」を曲の途中でON/OFFしたいとします。この「Compressor」というプラグインは上から3番目にあるということを覚えておいてください。
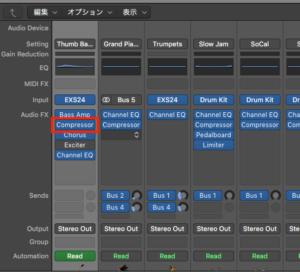
トラックの「ボリューム」をクリックして、「Main→Insert #3 Bypass」を選択します。これは、上から3番目のプラグインだよってことです。
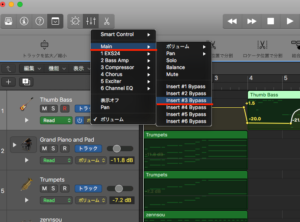
で、さっきと同じく、MIDIエリアをクリックすると、フェーダーのオートメーションとは違う色でグラフが出てきます。
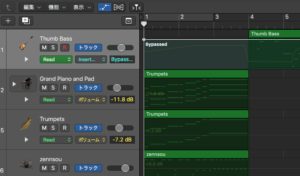
あとは、フェーダーの時と全く同じ要領で書くだけです。これはON/OFFなので、カーブとかは必要ありません。ちなみに「Bypass」というのはOFFのことです。
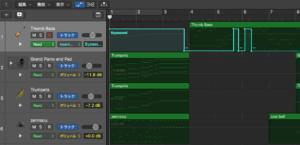
プラグインの内部パラメータ
次はプラグインの内部のパラメータです。とは言っても、上とやり方は同じなのでここでは場所の確認だけです。
コンプレッサーの「ATTACK」というパラメータのオートメーションを書きたいとすると、「Compressor→Attack」を選択するとAttackのオートメーションを書くモードになるので、上と同じ要領で書くだけです。

つまみでオートメーション
一応つまみでやるパターンは僕はあまり使わないので、流れだけ軽く書いておきます。
流れとしては、
- 「つまみ」がついている機器(MIDIコントローラ)を用意する
- 使用するつまみを目的のパラメータにアサインする
- アサイン後、つまみを弄ってそのパラメータが変動することを確認
- オートメーションで「Read」を「Touch」、「Latch」にする(「Write」は全部上書きしてしまうので危険)
- 曲を再生しながら、録音する要領でつまみを弄ることで、オートメーションを書く
- オートメーションを書き終わったら「Read」に戻して、マウスでオートメーションを微調整する
見た感じ結構面倒くさそうですよね?
感覚的、直感的にオートメーションを表現したい場合は結構有効なのかなとも思ったりするが、それも結構難しくて、技術が必要だったりします。
僕も一時はつまみの機器を購入して、やっていました。

でも、意外と技術が必要で難しいこと、結局最後にマウスでポチポチしていることに気がついて、これは不要だ。と思い、つまみは売ってしまいました。笑
ちなみにこれを使っていました。使いやすさは抜群で気に入ってはいたんですけど。ライブとかで使う人は結構オススメかもです。
まぁ、そんな訳で僕的には初心者の方は最初からマウスでオートメーションを書くことをオススメします。
まとめ
オートメーションに関して、できるだけ細かく書いたつもりですが、いかがでしたでしょうか。この記事のまとめとしてはこんな感じです。
- オートメーションのやり方は複数ある
- マウスで全てできる
- 慣れている人は「つまみ」の方が効率が良いかもしれないが、初心者はマウスで十分
以上です。