どうも。SuSと申します。
今回はLogic Pro Xでのドラムの打ち込みのやり方と流れを初心者の方向けに書いていこうと思います。これはあくまでも、僕のやり方なので参考までにお願いします。
音色を選択する
まずは、音色を選びます。画面左上の箱みたいなボタンを押すと音色が選べるので、「Drum Kit」の中のものを選択します。ここでは「SoCal」を選びました。
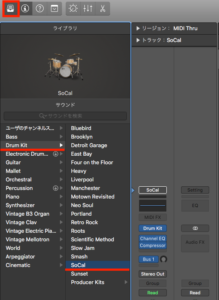
正直、Logic内蔵のドラムはどれも似たような音です。笑
ドラムプラグインをお持ちの方はそれぞれのプラグインの仕様に合わせて音の調整をしてください。
BFD3をお持ちの方はこちらで書いています。
音を調整する
Logic音源の方はドラムデザイナーで音を調整します。ピッチとかゲインをいじって、自分の好みの音色にしましょう。
画面左上の「i」のボタンを押すとプラグインとかフェーダーとかを調整する画面が出るので、そこの「Drum Kit」をクリックします。
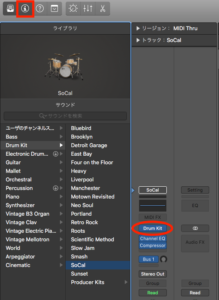
するとこんな画面が出ます。
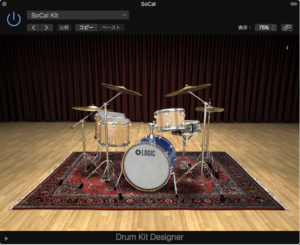
上のシンバルを選択して、「Tune」と「Dampen」と「Gain」を調整します。
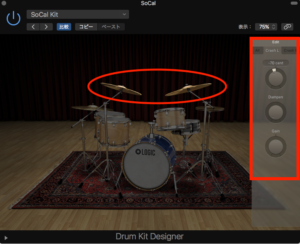
Tune:音程
Dampen:音の響き具合
Gain:音量
スネアとキックは音色も選択できます。
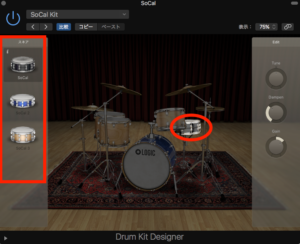

実際に打ち込む
Logic内蔵のドラム音源を使う場合は、ピアノロールを拡大しましょう。ピアノロール部分で「commandキー+マウスホイールUp」で拡大します。

拡大すると、どの鍵盤がどの音なのかが分かるので、非常に便利です。
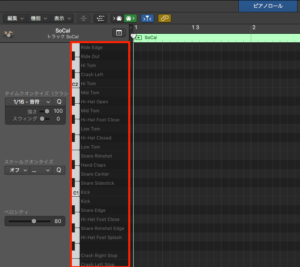
で、肝心の打ち込みですが、マウスでポチポチ打ち込むのも良いんですが、すごく時間が掛かります。
なので、より効率的かつ直観的に打ち込みが出来るPADを用いるのも一つの手だと思います。僕はnanoPAD2というPADを使っています。慣れるとやはりPADを使った方が早いですね。
トラックを分割する
ここが重要です。
ドラムは一つのトラックでキック、スネア、タムなどを表現できるんですが、ドラムの個々の音色はそれぞれミックスのやり方が異なるため、トラックは1つの音色に対して1つにした方が良いと思います。

そこで、Logicの機能で「ノートピッチで分離」というのがあるので、それを使います。
まずは、リージョンが複数になっている場合、結合します。下図のアイコンを選択すると、結合ボタンが出るので、結合するリージョンを選択し、「結合」を押します。結合不要の場合は飛ばしてください。

結合できたら、リージョンを右クリック➡︎MIDI➡︎「ノートピッチで分離」を選択します。
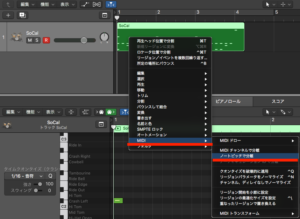
分離できました。
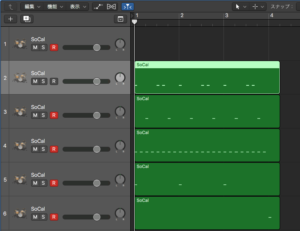
このままじゃ分かりにくいので、適当に名前を付けましょう。 キック、スネア、Hタム、Mタム、Lタムなど分かりやすい名前を付けます。
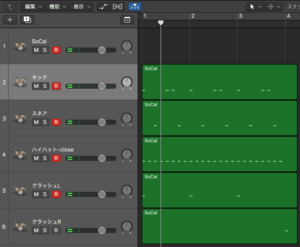
自分が分かれば何でも良いと思います。
打ち込みが完了したらバウンスをする
分離したトラックはフェーダーやプラグインが全て共通になっています。フェーダーとは、音量のことです。

なので、打ち込みが完成したら必ずバウンスという作業をします。バウンスというのは「打ち込みのデータ」を「オーディオデータ」にすることを指します。
オーディオデータにすると、打ち込みの編集はできなくなるので注意です。

バウンスのやり方は簡単で、バウンスするトラックを選択して、「control+B」を押します。
以下のような画面が出るので、適当に名前を付けてOKを押します。設定はデフォルトのままでよかったと思います。
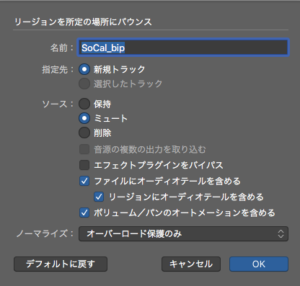
すると、オーディオデータができましたね。
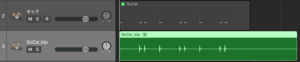
フェーダーをいじっても他のトラックと共通になっていないことが分かります。
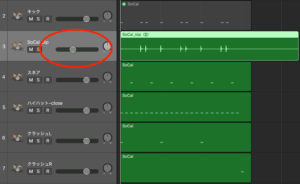
残ったリージョンデータは消しても良いと思います。ただ、僕はよく「やっぱりタムの手数を増やしたい」とか後から変更したいと思うことが多いので、バウンス前とバウンス後でLogicのプロジェクト自体を分けるようにしています。

Track Stackを使ってまとめる
スタック機能を使って、ドラムの各トラックをまとめます。スタックにするメリットとしては、以下が挙げられます。
- 多くなったトラックを整理できる
- 共通のプラグインエフェクトを掛けたいときに便利
トラックが多くなると、画面が見にくくなると思うので、整理という意味でもスタックに集約することをおすすめします。また、ドラム全体に共通の処理を施したい時や、少しだけフェーダーを調整したいと思ったときなどに便利です。

やり方は、まとめたいトラックを選択して、右クリック→︎「Track Stackを作成」を選択。
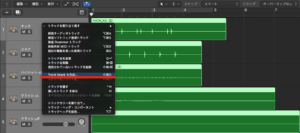
サミングスタックを選択して、作成します。ここはとりあえずサミングスタックを選びましょう。サミングにすれば、スタック全体の処理を施すことができます。
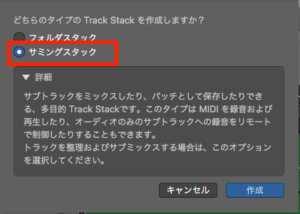
スタックができました。矢印を押すと、個々のトラックが表示されます。

キーボードの「X」を押すと、ミックス画面が開き、スタック全体の処理ができることが分かると思います。
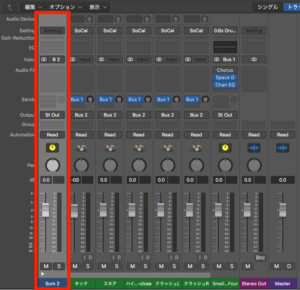

まとめ
僕が普段ドラムのトラックを製作する際に意識していることを書いてみましたが、いかがだったでしょうか。こんなやり方もあるよ~というサンプルとして参考にしてみてください。この記事をまとめます。
- PADを使うと効率的かつ直観的にドラムを打ち込むことができる
- ドラムは音色毎にトラックに分けた方が良い
- ミックス時には必ず各トラックをバウンスする
- スタックを使うことでトラックを整理でき、一括でエフェクトを入れることもできる
以上です。


























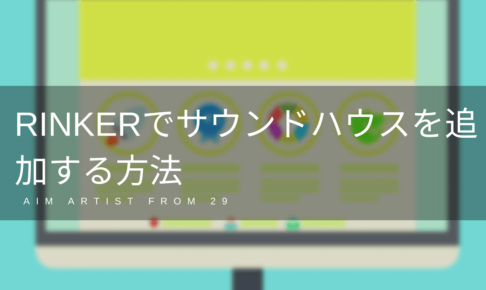






Susさんへ
あなたのブログを見て、参考になること数多く、LOGIC Xを採用し、音楽造りに専念しようという気になりました。
「点花火」も素晴らしい作品。出だしのメロディーラインが頭に残ります。
これからもどんどんブログ追加していってくださいね。
tetsuya moriguchi
https://www.facebook.com/tetsuya.moriguchi
森口哲也さん
コメントありがとうございます!
そう言ってもらえるとブログをやっていて良かったと思えます。
今後も気づいたことがあれば随時、記事にしていきますので是非また見に来てください!