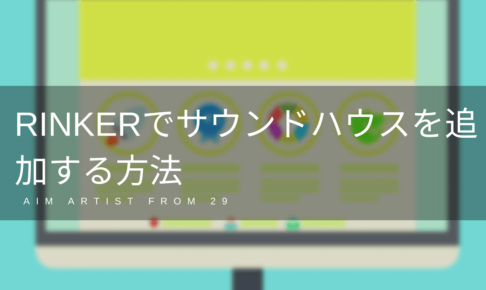どうも。SuSと申します。
今回はLogic Pro Xのピッチ補正の使い方について書いてみます。初心者の方の参考になればと思います。
結構細かく書いているため、ボリュームがあると思いますので時間がない方は目次から必要なところだけを見てください。

ピッチ補正とは?
まず、ピッチ補正とは何か。「ピッチ」というのは「音程」を指します。
音程の補正。つまり、音程を自由に修正する作業のことをピッチ補正と言います。これは現代のポップスでは使われない方が珍しいレベルで使用されています。ボーカルのピッチ補正はもちろん、ギターや場合によってはドラムなんかにも使用できます。
「ピッチ補正」というと音程の補正を指すんですが、最近のピッチ補正ソフトは、タイミングの補正もできるものが多いです。Logic Pro Xのピッチ補正ツール「Flex Pitch」もタイミングの補正もできます。

Logic Pro Xのピッチ補正の準備
ピッチ補正のやり方自体はすごく単純で簡単ですが、非常にめんどくさいです。笑
僕は作曲するにあたって、このピッチ補正が一番嫌いです。
僕の場合は、ボーカルの修正だけで3~4時間掛かります。
ハモりとかコーラストラックがある場合はもっと掛かります。。
なので、気合いを入れて作業に取り組みましょう。
ピッチ補正をするオーディオトラックを選択する
ここでは適当なオーディオトラックを用意します。
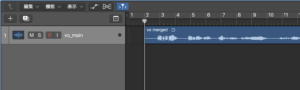
Logic Proでピッチ補正が出来るのは、「単音」に限られます。なので、ボーカルのトラックか、ギターのリフやソロのトラックなどが対象です。
ギターのコード弾きとかの「和音」は無理ということです。

Flex Pitchを使用する
リージョン画面左上の「Flex表示ボタン」を押します。または「command+F」でもいいです。
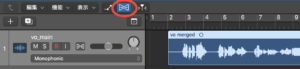
「Monophonic」を押すとプルダウンが開くので「Flex Pitch」を選択する。
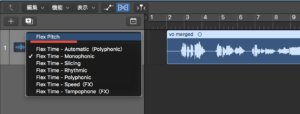
Flex Pitchを選択すると、オーディオファイルの解析が始まるので、終わるまで待機です。終わったら、トラックタブを開きます。 すると、画面のように音程成分が表示されています。
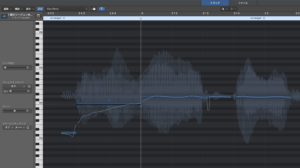
上の画面が表示されていない場合はリージョンをダブルクリックすると出ると思います。
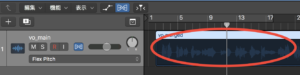
また、「バー」が表示されていない場合は、おそらくFlex Pitchが反映されていません。ファイルタブ→トラックタブと切り替えて見てください。
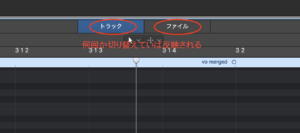
結構反映されるのに時間がかかる時があります。
これで準備完了です。
Flex Pitchの実際の使い方
6つのボタンがありますが、よく使う3つのボタンとたまに使う2つのボタンとタイミング補正のやり方を覚えれば、あとは直観的に使うことができると思います。
よく使う3つのボタンは下の画面の「Fine Pitch」と「Gain」と「Vibrato」です。
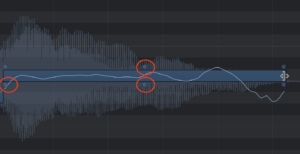
よく使う3つ
Fine Pitchは音程の微調整に使います。このボタンを押しながら上下することで調整できます。
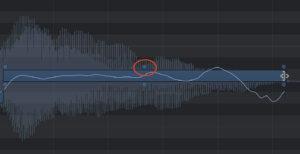
もっと大胆に変更したい時(ハモリを作成する時やめちゃくちゃズレている時)はバー部分を押しながら上下します。
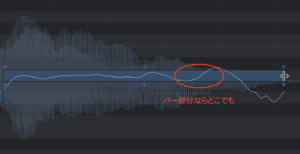
次はGainは音量の調整です。Flex PitchではこのGainをいじることによって一音一音に音量の調整ができます。
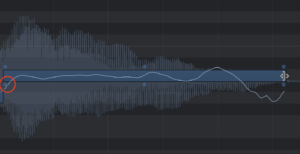
ただし、音量が小さすぎるからと言って、このGainで音量を上げたりすると、音量バランスが不自然なボーカルになりがちです。なので、あくまでも微調整として使うといいと思います。
全体として音量のバランスをとりたい時は、オートメーションでフェーダーをいじるか、Wavesの「Vocal Rider」というプラグインをおすすめします。このプラグインはオートメーションのフェーダー処理を自動でやってくれるという優れものです。
Vibratoは文字通りビブラートを調整します。下図のボタンを触ります。
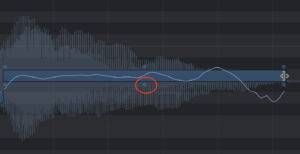
ビブラートを調整すると言っても、ビブラートが無の状態から追加することはできません。

あくまでも、こんな感じでビブラートとして録音したものを抑えたり強くしたりするものです。
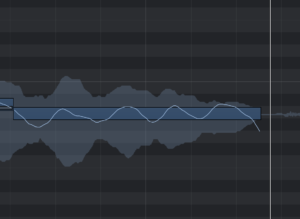
さらに言うと、強くする方もあまり綺麗なビブラートにはなってくれません。なので、基本的には抑える方向で使うのがメインになってくるかと思います。

意図せずに音程が揺らいでしまったときはこのビブラートを下げると良い結果が得られることが多いです。
たまに使う2つ
たまに使う2つは「Pitch Drift」というやつです。これは音の立ち上がりと立ち下り部分のみの補正ができる機能です。
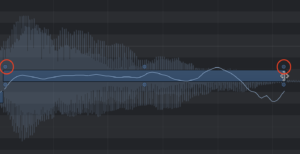
Fine Pitchと同じで、ボタンを押しながら微調整していきます。
どういう時にこれを使うかというと、「歌の出だしとかで声が上ずってしまった」とか「ロングトーンの最後に音程が少し下がってしまった」とかそういう時に使うものです。
ただし、修正の自由度は低いので、これを使ってもうまく修正できるかは微妙なところですね。

タイミング補正
タイミング補正は歌のリズムを修正するために使います。これは僕はほぼ毎回使います。リズム感が乏しく、よくズレているので。
やり方は直感的で簡単です。
バーの端にマウスを持っていくとポインターの形が変わると思うので、これを伸ばしたり縮めたりするだけです。
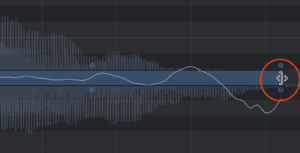
ハサミツールの必要性
Flex Pitchの使い方は以上なんですが、作業をしていくとこんな波形に出会うことがよくあります。
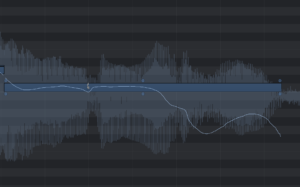
音程が全然違うのに一つのバーにまとめられている。
これでは微調整ができません。
こういう時は、ハサミツールを使って細分化してやる必要があります。
下図のようにハサミツールを選択します。この右側に選んだものはcommandボタン+マウスクリックで使います。
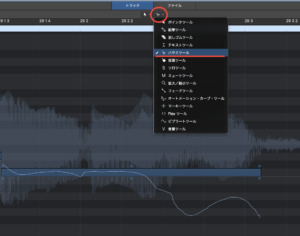
使い方は単純で、明らかに音程が違う箇所をcommand+クリックで切ってやるだけです。こんな感じ。
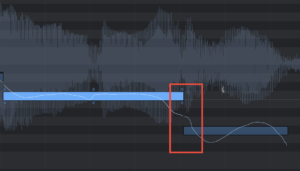
これで目的の箇所のピッチを補正できます。
どんなときにピッチ補正を使うの?
ピッチ補正は発想次第で、色んな使い方が出来ます。
普通にメインボーカルのピッチを補正
これが、一般的な使い方だと思います。メインボーカルのレコーディングをした後にピッチの補正をします。
どんなに歌がうまい人でも、やはり多少の音程のブレがあるためです。もちろん、ピッチ補正のいらないようなベストテイクを録音するに越したことはないですが。

ハモリを作成する
これがめちゃくちゃ便利です。
ボーカルでもギターでもいけます。僕は最初はハモリのトラックもちゃんと録音していたんですが、とにかく時間がかかります。
ハモリトラックを録音してさらにそのピッチ補正もして・・・とやっているとかなり嫌になります。笑
そんなことをしなくても、メインボーカルをコピーしたトラックを用意して、それをピッチ補正で音程をずらしてやれば一瞬でハモリができるんです。
しかも、ピッチ補正で作ったハモリの方が仕上がりもキレイに聴こえる場合もあります。プロのCD音源を聴いていても、「このサビはハモリをピッチ補正で作っているな」という曲も多いです。
詳細は下の記事で書いていますので、参考にしてみてください。
ダブルトラックを作成する
ダブルトラックというのは、メインの音のピッチを少しずらした音を追加することによって音の厚みが増すという効果です。ディレイの解説でも触れましたが、それとはまた違うダブルです。
ディレイでのダブルのイメージはこんな感じですが、
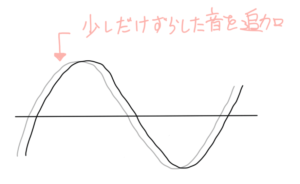
ピッチ補正でのダブルはこんなイメージです。
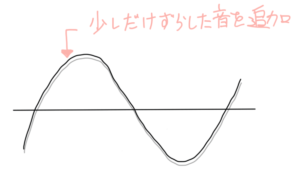
これも、ちょっと音が寂しいなと思ったときに手っ取り早く存在感のある音にできるので、便利です。
ケロケロボイスを作る
ケロケロボイスというのは、Perfumeのような歌声のことです。人間が歌っているんだけど、ロボットっぽい感じですね。
あれはビブラートを一歳無くして、音程の切替りをガクッとさせることで作ることができます。
ただし、プロが作っているようなケロケロボイスを作ろうとした場合、Logicのピッチ補正機能では少し物足りなく感じるかもしれません。ガチで作りたい方は有料のAuto-tuneがケロケロに強いと言われていますので、そちらを検討してみてください。

LogicのFlex Pitchと有料のピッチ補正ツールの違いは?
単純にピッチやタイミングを補正するというだけなので、Logic のFlex Pitchと有料のものって何が違うの?という疑問が生じるかと思います。
現状、僕はまだ有料のピッチ補正ツールを持っていないので比較はできないんですが、調べていると音質にも差があるとかないとか。
近いうち、Melodyneを購入しようと思っていますので、その際はまた比較の記事を書こうと思います。

ピッチ補正の注意
ここまで散々ピッチ補正は必須!と言ってきたが、やり過ぎには注意です。
というのも、特にボーカルについてだが、あまりにも音程が合いすぎていると機械のように無機質な印象になりかねないからです。
多少のアナログ感(音程の微妙なズレ)を残した方が、聴き手には心地良く聴こえるかもしれません。ジャンルにもよると思いますが・・・
あとは、ピッチ補正ツールを使うということは音質は少なからず劣化するということを念頭に置いて、トラック製作に臨みましょう。

まとめ
いかがでしたでしょうか。ピッチ補正は頻繁に使うツールだと思うので、是非使い方をマスターしたいところですね。この記事をまとめます。
- ピッチ補正は音程とタイミングを修正出来るツール
- 作業にめちゃくちゃ時間がかかる
- ハモリやダブル、ケロケロを狙った使い方もできる
- 無機質な感じにならないように注意
有料のピッチ補正ツールとの音質の違いのレビューはいずれしようと思っています。
以上、誰かの参考になれば幸いです。