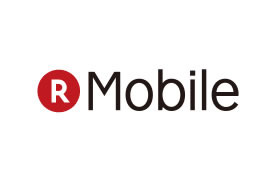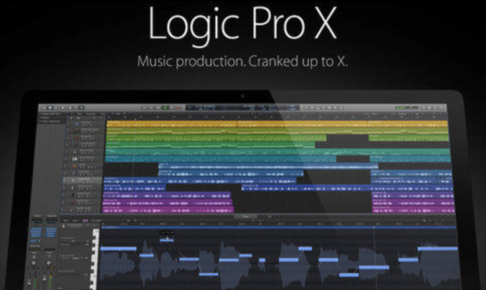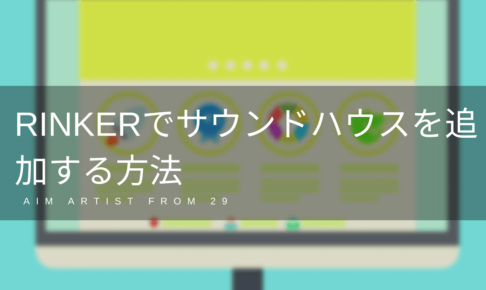どうも。SuSと申します。
僕は音楽をやっていまして、作った曲をYouTube等にアップする際にちょっとした動画を作るためにAppleのMotion5を使っています。
動画は完全な素人なので、ネットや書籍等で調べながら制作している状況でして、「こんなイメージにしたい」って思っても、自分のイメージにあった手法が載っているサイトや動画に辿りつくのは結構時間がかかります。
AdobeのAfter Effectsなんかはかなりメジャーなソフトなので結構情報があるんですが、Motion5に関しては、書籍も含め全然情報がありません。
ちなみに僕はこちらの本を参考にしています。Motion5の本の中では、これが一番初心者向けかなと思っています。
そんなわけで、きっと自分のように悩んでいる方もいるだろうということで、自分が動画を作るに当たって「こうしたい」って思ったことをMotion5を使って、「こんな感じで実現できたよ」っていうような情報を書いていこうと思います。
今回は、「クロマキーを使ってシルエットを作る」です。
無の状態で、モノを買いそろえるところから書きます。
クロマキーとは?
まず、「クロマキー」とは何か。簡単に言うと、よくある合成動画です。
天気予報で、よくお天気お姉さんがあたかもハワイにいるような感じで喋ってますよね?
あれを実現する技術を「クロマキー」と言って、緑色を背景に撮影しています。
今回はそのクロマキーを使って、シルエットを作るところまで書いてみます。
シルエットを作るまでの概要
まず、シルエットを作るための概要をさらっとかきます。
- グリーンバックで動画撮影(背景が全部緑になるように)
- Motion5に撮影したデータを読み込む
- キーヤーを使って背景を抜く
- 塗りつぶし機能でシルエットにしたい箇所を塗りつぶす
こんな感じです。
では、詳細を書いていきます。
クロマキーに必要なもの
まず、必要なものです。
- グリーンバック(緑色の布)
- 布スタンド
- 必要に応じて洗濯バサミ
- カメラ
- カメラスタンド
僕は基本、楽天とAmazonで買い揃えました。
グリーンバック(緑色の布)
こんな感じのやつですね。

これが、いいものは意外と値段が高くて、お金のない僕は最初100均(ダイソー)で緑色のフェルト生地を買って来て、布用のボンドでくっつけて自分で作りました。
こんな感じで。これは折りたたんである状態です。

結論を言うと、これでも普通にクロマキーを実現できました。
できたんですが、使っているうちにボンドが剥がれたりしてめんどくさかったのと、80×80のフェルト生地を16枚ぐらいくっつけたんで、かなり重かったのもあって、やっぱり普通にグリーンバック用の布を買おうと思いました。笑

で、結局購入したのが冒頭のやつです。
かなり安くて結局ダイソーで買うよりも安く済んでいたという衝撃の事実。笑
Amazonが安いです。現在の値段は以下より確認してみてください。
ただ、これも安いだけあって難点が一つあります。
それは、写真で分かると思いますが、「折り目がくっきり付いている」ことです。
正直、折り目が付いていてもクロマキーの設定次第で何とでもなるので、僕は別にいいかなぁと思っています。
レビューでは結構そういう意見が目立ったので、一応。
布スタンド
これは、布を掛ける用のスタンドです。
スタンドを買う意外にも、「壁に貼り付けてしまう」というやり方もあります。
僕は賃貸なので、出来なかったが。笑
スタンドの大きさは用途に合わせるといいと思います。
僕のように、人間のシルエットを作りたい場合は、3×2(m)はあった方が無難かと思います。
そこはお部屋の広さにもよると思うので、ご自分で判断しましょう。

洗濯バサミ(必要に応じて)
僕が買ったような布だと洗濯バサミが必要になります。
普通に大きめの洗濯バサミがあればなんでもいいです。
中にはスタンドの棒を通せるようにしてくれている布もあるので、そういう場合は不要です。
カメラ
カメラはもちろん撮影するために必要です。
僕は正直、シルエットにするし画質とかどうでもいいかなって思ったので、iPhoneのカメラで撮っています。
カメラスタンド
これは必須ですね。
背景は必ず緑色オンリーにしなくちゃいけないので、必ずカメラを固定する必要があります。
例えば、動画の途中で少しでも緑意外の部分が出てきた場合、背景をキレイに抜くことが難しくなってしまいます。
なので、カメラスタンドは必須。
僕はこれを買いました。特に不備もなく使えているので満足です。
あと、スマホの場合はスマホホルダー的なやつもあった方がいいですね。安いので十分だと思います。
動画を撮影する
やっと撮影です。撮影時の注意は一つだけです。
「背景がすべて緑の布になっていること」
動画の始まりから終わりまで、全て背景が緑である必要があります。
これだけを守れば、背景を抜くことができます。
Motion5に動画を読み込む
撮影が終わったら、そのデータをPCに送って、Motion5上にアップします。
余談ですが、Apple製品同士のAirDrop機能は使っていますか?
iPhoneだと写真とか動画を選択すると出てくるの機能なので、これを使わない手はないです。いちいちメールで動画を添付とかしなくても、ボタンひとつで送ることが出きるのでかなり便利です。
話を元に戻して、PCに取り込んだデータをMotion5に読み込みます。
ファイルを選択して、ドラッグ&ドロップするとMotionのタイムラインにデータが入ります。
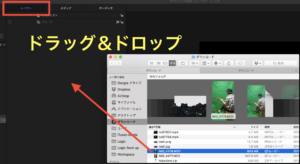
これで準備完了です。
キーヤーを使って背景を抜く
これが今回の肝です。
これで、どこでもギターを弾けます。
動画を選択して「フィルター→キーイング→キーヤー」を選ぶと、背景の緑色が消えて緑以外が残ります。
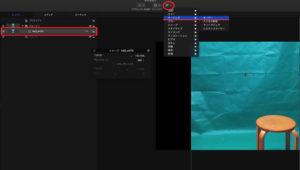
これだけだとあまり綺麗に抜けていないですね。多分これは布の折り目とかの影響っぽいですね。笑

でも大丈夫です。
キレイに抜けていない場合は、画面右上のヘッドアップディスプレイを表示して(F7キーでも可)、
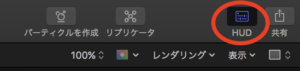
サンプルカラーを選択します。
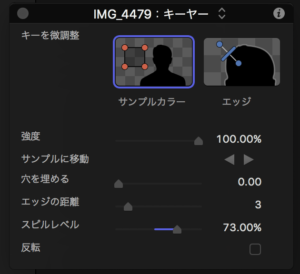
ドラッグ&ドロップで気になる箇所を囲んでやると、綺麗になってくれます。
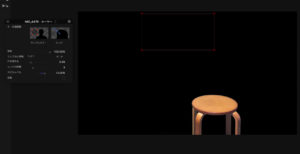
動画が進んでいくとまた、綺麗に抜けてない箇所がある可能性があるので、その際は同様にまた「サンプルカラー」を選択して、ドラッグ&ドロップで追加していきます。
注意点としては、このサンプルカラーを増やしていくと、必要な部分(抜けて欲しくない部分)まで抜けてしまうことがあるので、少しずつやっていくのがいいのかなと思います。
また、これでもうまく抜けないとか質感を変えたいと言う場合は、インスペクタのキーや-からパラメータが色々あるので、いじってみてください。
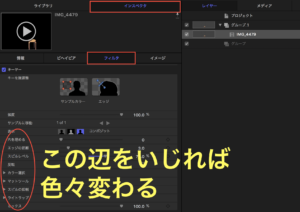
塗りつぶし機能でシルエットにする
ここまで来れば、あとは塗りつぶすだけです。
対象のファイルを選択して、「フィルタ→スタイライズ→塗りつぶし」
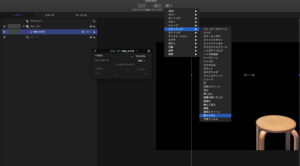
すると、シルエットができました。色も変更できるのでお好みで。
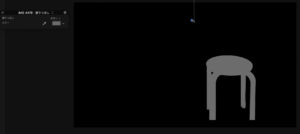
一応人間もできるよってところを。
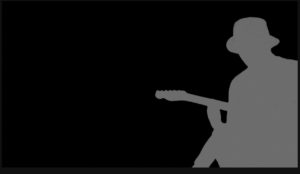
あとは他にもモザイクとかいろいろできるので、同じ要領で好みに合ったものを探してみるのもいいと思います。
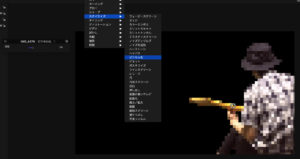
まとめ
Motion5を使ったシルエットの作成方法でした。
今後もMotion5を使って、こんな機能があったよ!というのがあれば随時更新していきますので、よろしくお願いします。
このシルエットを使って、色々動画を作っていますので以下より是非見てみてください。
以上です。