どうも。SuSと申します。
Logic Pro Xを初めて使う方にとっては、最初は何を触っていいのか全然分からないと思います。
僕がLogicを購入した当初は、何をしていいか全く分からず数時間だけ触って嫌になり、数年の間放置していました。笑

なので、僕と同じ道を辿る人を一人でも減らすために、Logicを起動してから一番最初に抑えるべきポイントをまとめてみようと思います。
さすがに全部のボタンの解説はできないので、個人的によく使う・最低限覚えるべきと思う点を書いていきます。
「いや、それくらい分かるわ!」というのもあると思うので、そういうところは飛ばしながら見てください。
もしかしたら、Logicに使い慣れた方でも新たな発見があるかもしれないので、さらっと流し読みしてみてください。
こちらの記事も併せて参考にしてください。
それでは、いきましょう。
起動して一番最初に出る画面
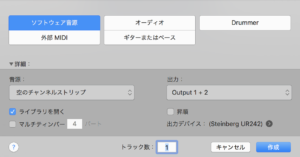
これはLogicを起動すると最初に出てくる画面で、トラックを追加するための画面です。

ここでどんな音色のトラックにするかを決めますが、後で何とでもなるので「ソフトウェア音源」、「空のチェンネルストリップ」のまま「作成」でとりあえず進みます。
Logic Pro メイン画面
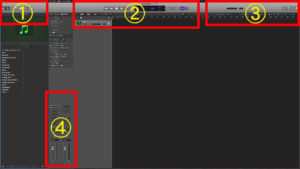
これがメイン画面になります。画面の通り、①〜④に分けて説明していきます。
① 音色設定、エディタ、ミキサー等
ライブラリボタン
まずは①番のライブラリボタン。名前は覚える必要はありません。
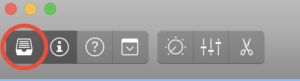
これは、トラックの音色を決めるウィンドウを出すボタンです。デフォルトではONになっているため、以下の画面が出ていると思います。
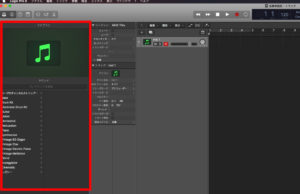
音色を決定したら邪魔になると思うので、OFFにして非表示にしましょう。

インスペクタボタン
次はこれ。インスペクタボタンです。
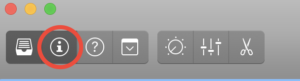
これは、選択しているトラックにエフェクトをかけたり、PANを調整したりするウィンドウを出すボタンです。これも必要に応じてOFFしましょう。作業スペースは限られていると思うので。
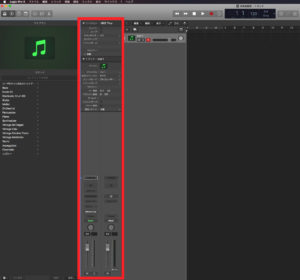
上の部分(下図)は初心者はほぼ触る必要はないと思います。トラック全体にディレイをかけたり、細かい設定をすることができます。
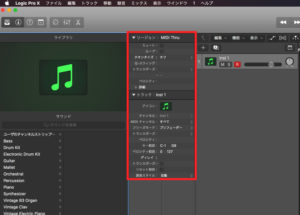
下の部分はフェーダー(トラックの音量)を調整したりプラグインとかを挿入する箇所なんですが、後に説明するミキサー画面でも同じ設定ができるので、そちらで作業する方が多いと思います。
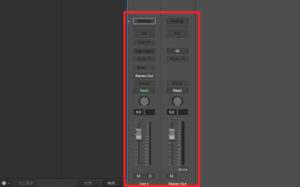
上図は音色を選んでいないので空ですが、Logic内蔵のライブラリから音色を選んだ場合はすでにプラグインが入っている状態になります。それはここでプリセットとしての音色が作られているからです。

ライブラリで自分の理想の音色を選んだ後は、プラグインを追加・編集することでより理想の音色に近づける作業をします。説明は④で行います。

ツールバーボタン
ツールバーは覚えるべき機能が結構あります。
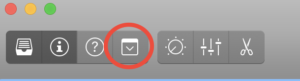
デフォルトではOFFなので、これをONすると以下のウィンドウが出ます。この中でよく使うものだけ説明します。
全部で4つほどです。
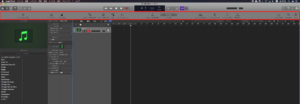
再生ヘッドで分割
これは、リージョンを分割する機能です。リージョンを分割する理由としては、リージョンを部分的にコピーや削除をするためです。

再生ヘッドを分割したい場所に移動して、リージョンを選択状態にしてから「再生ヘッドで分割」ボタンを押すと分割されます。
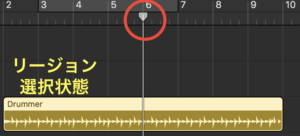
結合
次は、反対にリージョンを結合する機能です。打ち込みのMIDIリージョンよりはオーディオリージョンによく使う気がします。


やり方としては、結合するリージョン(複数)を選択して、「結合」ボタンを押せば完了です。

セクションをカット
「セクションをカット」は、文字どおり不要なセクションをカットするために使います。

使い方は、セクションをドラッグ&ドロップで選択してから「セクションをカット」を押します。注意点としては、そのセクションに含まれるすべてのトラックのリージョンが消えてしまうことです。

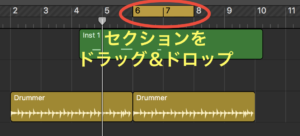
無音を挿入
最後に「無音を挿入」です。これは名前の通りですね。無音を挿入した場所に再生ヘッドを移動して、「無音を挿入」で完了です。

スマートコントロール画面
スマートコントロールは「インスペクタ」の下の部分で選んだプラグインを簡単に調整できる画面です。この画面はキーボードの「B」でも開くことができます。
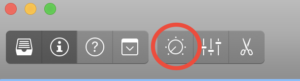
例えば、ライブラリでベースを選んだ場合、インスペクタボタンを押すと下図のような画面が出てきます。
ここでつまみを触ることで、音色を調整することができます。ただの便利機能で、必須ではないと思います。

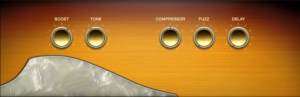
ミキサー画面
ミキサー画面は曲を構成するすべてのトラックが完成した後に必要となる画面です。キーボードの「X」でも表示できます。これはよく使うので覚えておくと便利かと思います。

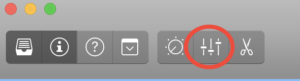
ミキサー画面を開くとこんな画面になります。下図はトラックが一つしかないですがトラックが増えるとその分、この画面も増えます。
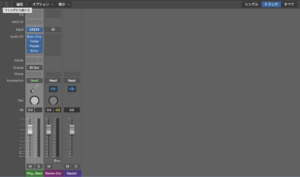
モニターなど、画面を広く使える方は別途、ミキサー画面を表示できます。これも便利なので、覚えておくと良いかと思います。「Commad+2」でやるとより早いです。
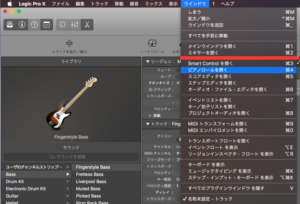
「ミックスとは何か」というのはここではあまり詳しくは触れませんが、簡単に言うと各トラックの音量とか音色とか音圧とかのバランスを調整することを指します。
市販のCD音源は100%この作業をしています。

エディタ画面
これは、打ち込む際に使う画面です。キーボードの「E」でも表示できます。
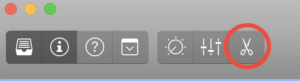
この画面で、打ち込みを行います。よく使うのは、左下の「スケールクオンタイズ」と「ベロシティ」ぐらいだと思います。左上のごちゃごちゃしている箇所は気にしなくても大丈夫だと思います。ここは基本、Command+マウスクリックでノートを追加していく作業だと思うので。
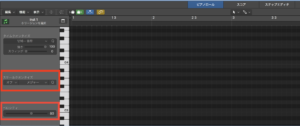
ベロシティとは、1音1音に対する音量のことで、クオンタイズはキーボードやドラムPADを用いて録音する際によく使います。PADでの録音の仕方は、以下の記事に詳しく書いてあります。
エディタ画面も別ウィンドウで表示させると便利なので、画面スペースに余裕のある方は是非使ってみてください。ショートカットは「Command+4」です。
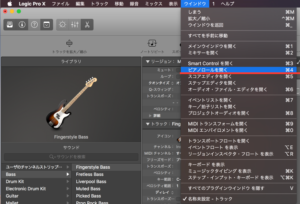
② サイクル、テンポ、メトロノーム、オートメーション等
サイクルボタン
②に移ります。再生・停止ボタンとか録音は飛ばすとして、一番右のサイクルボタンはよく使います。上のツールバーのセクションをカットでも触れましましたが、録音や再生をループする機能です。
特にオーディオの録音(ボーカルやギター)には必須の機能なので、これは抑えておいてください。オーディオ録音の方法は以下の記事にまとめてあります。
テンポ
この部分はテンポだけ調整すれば良いと思います。基本的に最初は4拍子の曲が多いと思いますので。

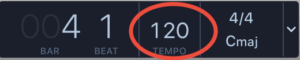
また、この画面はCPU使用率を表示させたり、色々カスタマイズできます。
最初にするべき設定として、以下の記事で詳細を書きましたので参考にしてください。
チューナー
これはギターやベースの録音に使用します。オーディオのトラックを選択している時に有効になります。

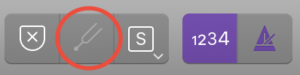
カウントイン
これも録音時に使う機能で、最初に「1、2、3、4」の拍を置いてから録音を開始します。基本的にONした方が録音しやすいと思うので、常時ONでいいと思います。
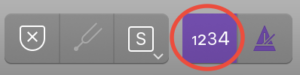
メトロノーム
メトロノームも録音時にあるとリズムが取りやすいと思います。キーボードの「K」でもON・OFFできます。
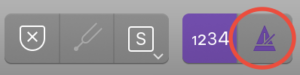
僕の経験上の注意なんですが、ミックス工程の時にこのメトロノームがONになっていると「コツ・コツ」という音がステレオアウトに反応してしまうので、ミックス時は必ずOFFにしましょう。

オートメーション
この部分に移ります。
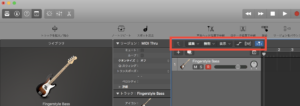
色々ありますが、基本的に2つしか使いません。
まずは、オートメーション。下のボタンです。

オートメーションもミックス工程で使うことになると思いますので、打ち込みとか録音の段階では気にしなくていいと思います。
簡単に言うと、音量やPANを曲の途中で変更したりする機能です。途中で音質を変えたりもできます。
オートメーションの詳細・使い方はこちらをご参照ください。
Flex機能
次にFlex機能です。Flex機能は主に「Flex Pitch」を使うことが多いと思います。

FlexPitchとはボーカルやギターの録音をした後に、ピッチ(音程)やタイミングを補正することができる機能です。
ピッチ補正はプロのほぼ100%が行っている作業なので、必須と言えるでしょう。
Flex Pitchの使い方は以下の記事で詳しく書いてあります。是非参考にしてください。
トラック追加
トラックを追加する場合は、こちらのボタンを押します。これを押すと、Logicを起動すると一番始めに出てくる画面が表示されます。

グローバルトラック
グローバルトラックはこのボタンで表示・非表示できます。

グローバルトラッックとは、以下の画面です。見ての通り、4つのパラメータがありますが、実際に使う(可能性がある)のは「キー/拍子」と「テンポ」の2つだと思います。オートメーションと同じ要領で使用します。
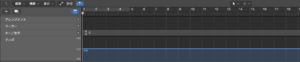
曲の途中で拍子やテンポを変更しない限り、非表示にしておくと良いと思います。
③ マスター音量、Apple Loops等
やっと③ですね。この部分は色々ごちゃごちゃしていますが、実際に触るボタンはあまりないと思います。この記事ではマスター音量とApple Loopsの2つしか触れません。
マスター音量
説明するまでもないと思いますが、これがマスター音量です。
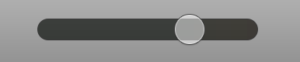
これは基本的には触らない方が良いです。
DTMにおける鉄の掟として「0dBを超えてはいけない」というのがあるので、このつまみを上げることはNGですし、下げる必要も無いので触らないでおきましょう。

Apple Loops
これは僕は正直、使ったことが無いんですが使う人も多いと思います。
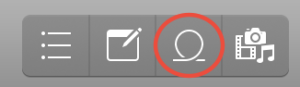
このボタンを押すと、色々なループ素材の選択画面に移るので、その中で気に入ったループを選択することで、リージョンとして出力することができます。
僕は、まだバンドサウンドしか作っていないのでこのApple Loopsを使う機会がなかったんですが、EDMとか電子音メインの楽曲を作る人にとっては使える素材が多いと思います。

④ プラグイン、フェーダー等
次にプラグインやフェーダーを調整する画面です。
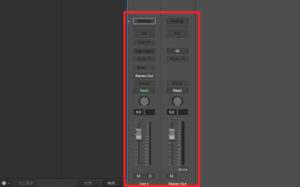
ですが、ここに関しては前述の通りミックス画面で同じことができるので、あえてこの画面で触る必要は無いかと思いますので割愛させていただきます。
ミックス画面の使い方はまた結構大きい情報量になるので、別の機会に記事にしたいと思います。
まとめ
結構なボリュームになってしまいましたが、いかがでしたでしょうか。僕が普段Logicで使っている機能やボタンはほぼすべて網羅しているつもりです。(関連記事含めて)
情報量が本当に多いためいっぺんに覚えるのは不可能だと思うので、分からないことがあったらその都度この記事を参照してもらえると嬉しいです。
僕もまだまだ知らない便利な機能がたくさんあると思いますので、そういった情報も今後発信できたらと考えておりますのでよろしくお願いします。
また、個人的にオリジナル曲などを作曲していますので、是非下のボタンより聴いてみてください。
以上です。長々とありがとうございました。




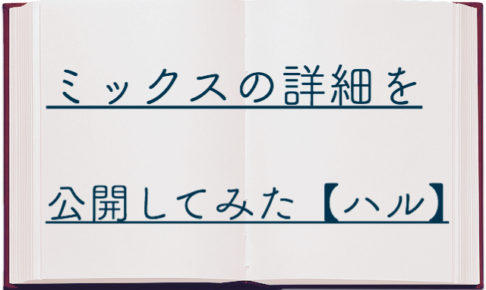






















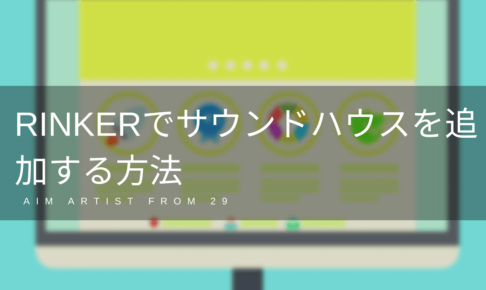






最近LOGICproを使い始めたのですが右クリックを押してもリージョンを作る、という表示すら出ません。どうしたらよいでしょうか?
高橋様
コメントありがとうございます。
詳細の状況が分からないので、何とも言えないのですが、「右クリックを押しても何も起こらない」と言う現象ですか?
もしそうであれば、Logic以前の問題だと思われます。
そうではなく、右クリックはちゃんと効いていて、「オーディオファイルを追加」という選択肢があるのであれば、それはオーディオトラックの可能性があります。
新たに「ソフトウェア音源」でトラックを作成し、そのトラック上で右クリックすれば、「空のMIDIリージョンを作成」が出ると思います。
予想で恐縮ですが、試してみてください。