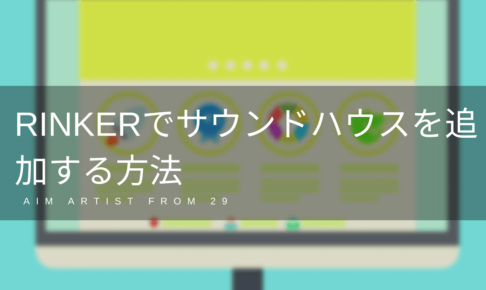どうも。SuS(サス)と言います。
今回はLogic Pro Xで作曲をするに当たって、最初に必ず行っておきたい設定と覚えるべきショートカットがありますのでそれを書いていきます。
初心者の方の手助けとなればと思います。
こちらにLogicの画面の説明を詳しく書いていますので、併せて参考にしてください。
Logic Pro Xの必ず行うべき初期設定
詳細ツールをONに
これはもうデフォルトでONしといてほしいところですが何故かOFFになっているため、設定しなければいけません。これをしないと機能を制限されたりします。
Logic Pro X→環境設定→︎詳細ツールを押し、
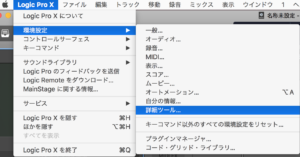
「全て有効」を選択し、全ての項目にチェックを入れます。
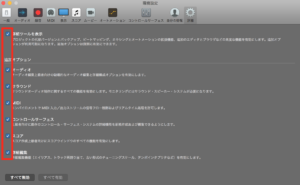
CPU負荷率を表示する
CPU負荷率はLogic Proを快適に動作させるための一つの指標となります。CPU負荷率が高いと動作が重くなったりプツプツノイズが発生したり、作業に支障を来すので何らかの対策を施す必要が出てきます。
Logic画面上部で右クリックをすると、「コントロールバーとディスプレイをカスタマイズ」と出るのでそれを選択。

以下の画面が出るので、LCDをカスタムにします。
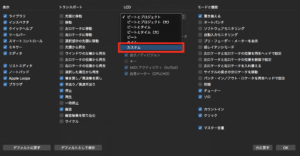
負荷メーターにチェックを入れれば完了です。
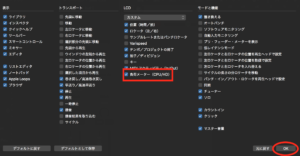
フリーズボタンを表示する
フリーズボタンとは、文字どおりそのトラックをフリーズさせるためのボタンです。フリーズさせると、再生時にCPUの負荷を下げることが出来ます。
これは、トラック数やプラグインが増えてきた時に使用します。

極端な話、PCのスペックが最強で負荷率なんて気にする必要がない環境であればこのフリーズ機能は必要ありません。
ちなみに僕が使っているPCスペックは下記の通りです。
プロセッサー :4.0GHz (Core i 7)
メモリ :24G
ストレージ :3T
かなり良い方だと思うんですが、トラックとプラグインが増えるとやっぱり重くなります。なので、個人でDTMを行っている方は必要になる方が多いと思われます。
フリーズボタンの表示
トラックの上にマウスポインターを合わせて、右クリックすると「トラックヘッダを設定」と言う項目があるのでそれを選択する。
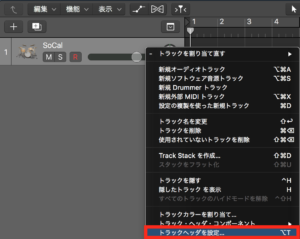
下のような画面が出るので、「フリーズ」にチェックします。
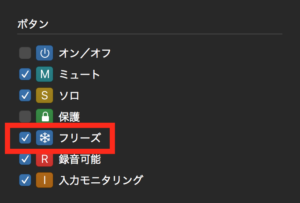
これで設定完了です。
フリーズボタン注意点
フリーズ機能は便利ではあるんですが、フリーズさせたトラックは変更が出来なくなるので、完成レベルになったトラックからフリーズさせていきましょう。むやみにフリーズさせると、いちいちフリーズを解除して変更して・・・と手間が増えるので。
動作が重くなったかな?と感じた時に使うのが良いと思います。
低レイテンシーボタンの表示
低レイテンシーモードとは、ギターやボーカル等を録音する時に必須のモードで、このモードに入れるなどの対策をしないと、微妙にズレて録音されてしまいます。
僕はこのボタンを知るまでは、「Logic Pro X → 環境設定 → オーディオ → 一般」で毎回「低レイテンシーモード」をONにしていました。

低レイテンシーボタンを表示すれば、クリック一つで済むので便利だと思います。
やり方は、下図の「コントロールバーとディスプレイをカスタマイズ」を押して、
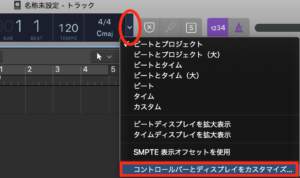
「低レイテンシーモード」にチェックを入れ、OKを押す。
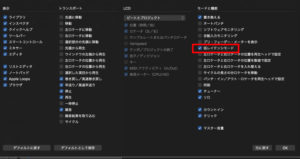
こんなボタンが表示されるので、それをONすれば「低レイテンシーモード」がONになります。
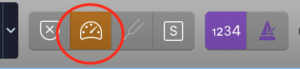
最低限覚えるべきショートカット
Logicには便利なショートカットが山ほどあります。全部を覚えるのは不可能ですが、よく使うショートカットだけは覚えておけば作業効率が著しく向上しますので是非。
| 動作 | キーボード | 説明 |
| 再生・停止 | スペース | 曲を再生・停止します |
| 先頭に移動 | Enter | カーソルを先頭に移動します |
| ソロ | S | 指定のトラックだけで再生します |
| ミュート | M | 指定のトラックを除いて再生します |
| 録音開始 | R | 録音を開始します。停止はスペースです |
| エディタ表示 | E | ピアノロールを表示します |
| ミキサー表示 | X | ミックス画面を表示します |
| オートメーション表示 | A | オートメーション画面を表示します |
| トラックのコピー | Command+D | 選択しているトラックと同じものを追加します |
変なボタンを押してしまって、ピアノロールの画面が消えてしまい、打ち込みが出来なくなる時があるのでそういった時は「E」でエディタを表示出来ます。

まとめ
参考になりましたでしょうか。
今後もLogic Pro Xを用いた作曲の方法などをできる限り丁寧に書いていこうと思っていますので、また機会があれば見ていただけると幸いです。
以上です。